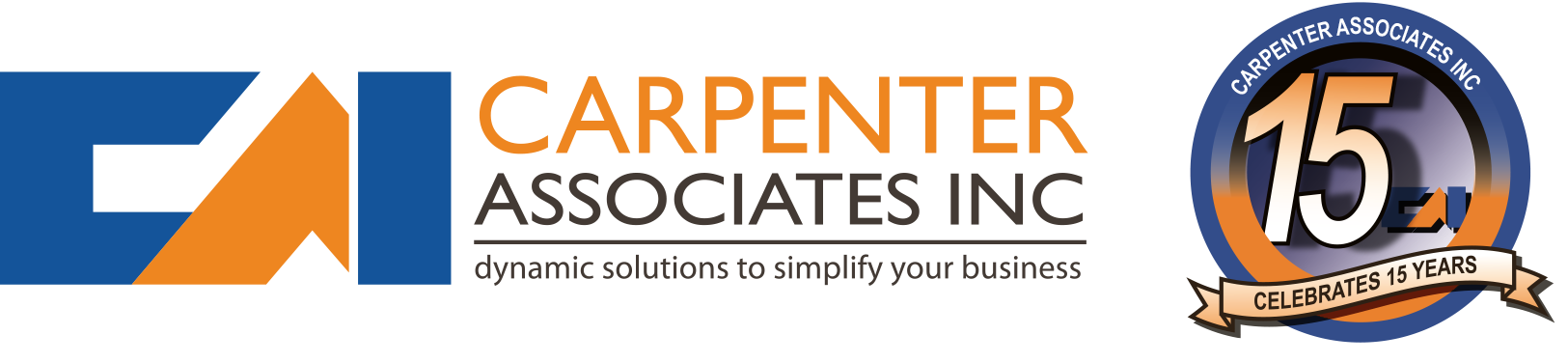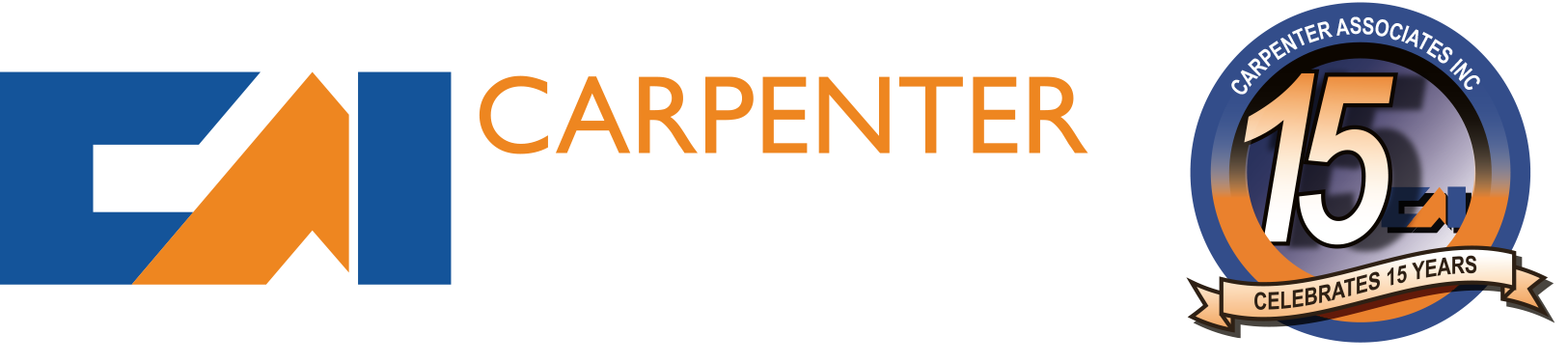-
September 9, 2011
-
Save Files Directly to the Cloud
Do you ever wish you could save files you find online directly to a cloud storage service provider? With this handy new free tool called Cloud Save you can. Cloud Save is available for the Google Chrome browser at the Google Chrome webstore. After you install the extension in Google Chrome, you will find a new menu item when you right-click or try to download files in your browser. The menu item allows you to send the file (without having to download to your harddisk) directly to popular web-based services including Dropbox, Google Docs, Facebook, Flickr, Picasa, and more. Simply right-click a file, then decide where you’d like to send it. Related materials: Google Chrome webstore
-
July 22, 2011
-
Use Google Chrome as Your Default PDF Viewer
Many users download Adobe Acrobat Reader to open PDF Documents, but it can be slow to start up and load a file. However, you can use Chrome as your default PDF viewer. It’s really fast and unlike other free PDF viewers it’s a breeze to set up and use. Simply open Google Chrome and type chrome://plugins in the address field. Make sure “Chrome PDF Viewer” is enabled in the list of plugins. Next, right-click on any PDF file and choose “Open With” and navigate to the “Choose Program” link. Select Google Chrome in the list of applications provided, making sure to check the “Always use the selected program to open this kind of file” checkbox. Finally, click on Open. The next time you open a PDF document it will open in Google Chrome.
-
Handy Google Chrome Commands
Google’s Chrome browser has special commands that can show you basic browser settings and info from within the browser’s main window. This can be helpful since it presents browser information in one neat page that can easily be searched. For example, to view bookmarks, type “chrome://bookmarks” in the search or URL box. To view downloads, type “chrome://downloads”, and to view your history, type “chrome://history”.