 When someone mentions ‘breaking’ something, most will think of the physical action. Writers will think of something different. A break in writing means an extended space. You see breaks at the end of chapters in novels and reports that shift to another section. These breaks are an integral part of document formatting, and yet many Microsoft Word users still use them incorrectly, if at all. If you’ve ever had trouble formatting a document, why not try breaking your text?
When someone mentions ‘breaking’ something, most will think of the physical action. Writers will think of something different. A break in writing means an extended space. You see breaks at the end of chapters in novels and reports that shift to another section. These breaks are an integral part of document formatting, and yet many Microsoft Word users still use them incorrectly, if at all. If you’ve ever had trouble formatting a document, why not try breaking your text?
There are numerous types of text breaks you can use in Word:
- Page break – Will insert a break where the cursor is and move the next line of text to the following page. This break is good for formatting reports and other longer documents, especially if you have headings with multiple subheadings; a page break between each main heading will make a report easier to read.
- Column break – If you have a document with more than one column, inserting a column break will move the cursor or text to the next column on the right. If you don’t have columns, this will function as a page break.
- Section break – There are four different types of section breaks that can be used when you want to divide a document into different sections. For example, if you have a report where 3 pages need to be in a column, you can insert a section break around these pages and format them separately from the rest of the document.
- Line break – These breaks will move text to the next line. This can be useful if your document has an extra line between paragraphs, or when you are writing a list and need to add another paragraph without a new list point. You can insert a line break by hitting Shift+Return.
How to break your documents
If you need to insert a break in your document, we first recommend that you turn on Show/Hide. This can be done by:
- Clicking on Tools from the menu bar at the top of the window.
- Selecting Options followed by the View tab in the window that pops up.
- Ticking All under the Formatting Marks section.
- Clicking Ok.
This will show all formatting marks on the document, making it easier for you to see what breaks and changes to formatting you have made. You can then insert breaks by:
- Clicking where you would like to insert the break in the document (The break will be inserted where the blinking cursor is located, so be sure it’s in the right spot.)
- Clicking Insert from the menu bar at the top of the screen followed by Break.
- Ticking the type of break you want to insert.
- Clicking Ok.
Breaks are a great way to create documents that not only look more professional but are easier to read. If you are looking to learn more about using Word to its full potential, please contact us today.
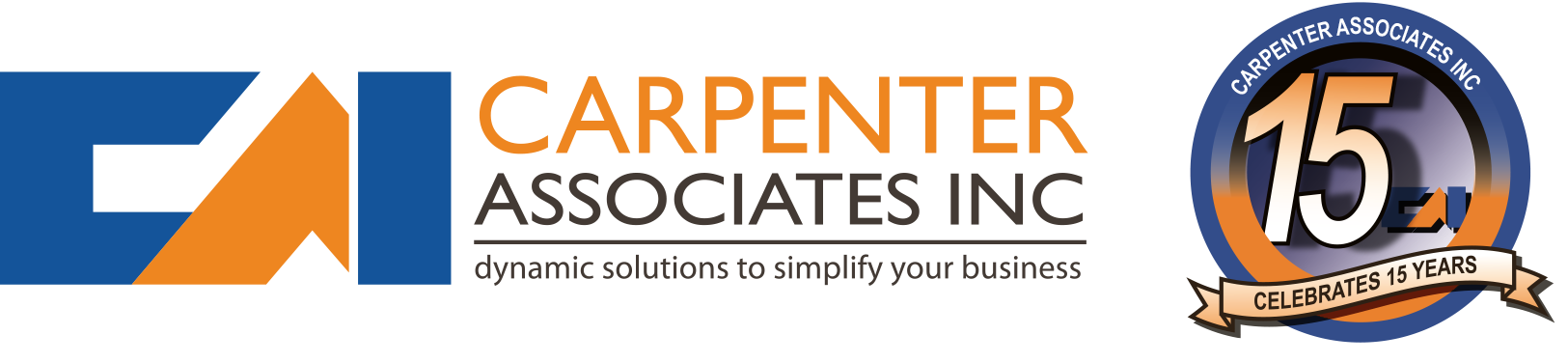
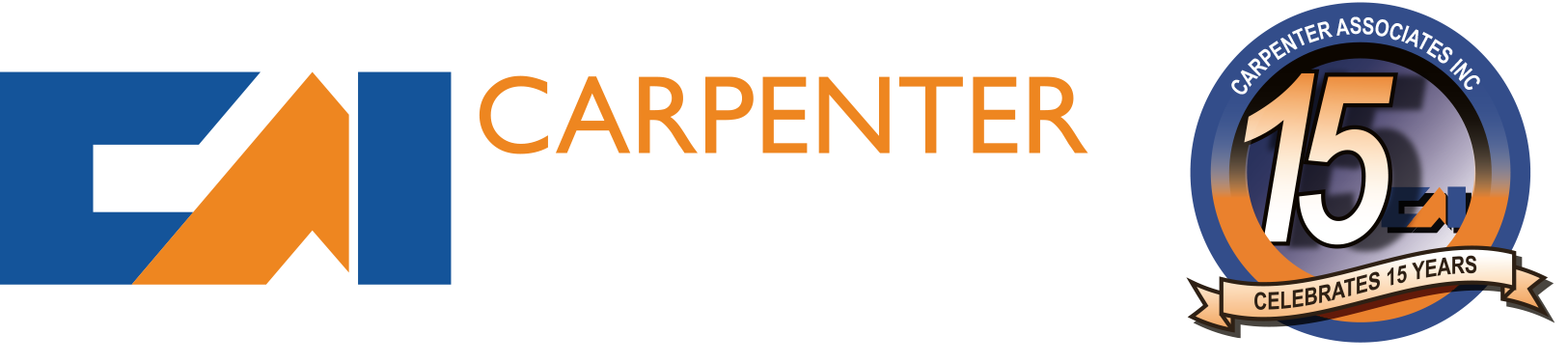
You must be logged in to post a comment.