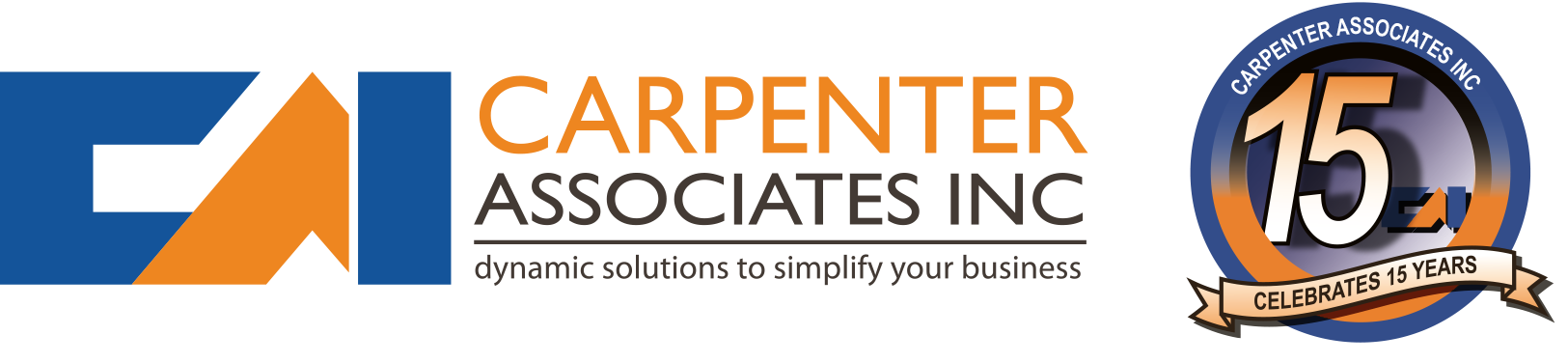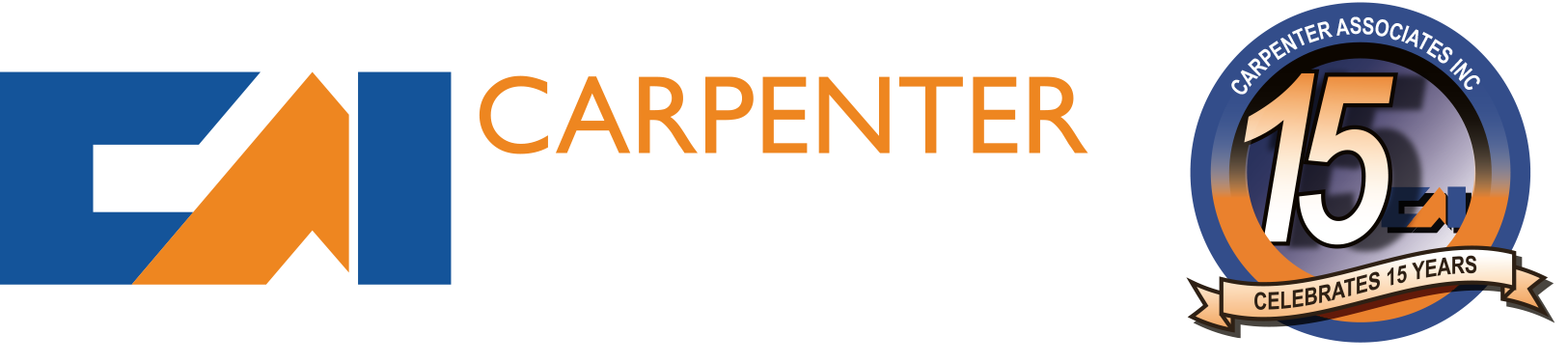Use Google Chrome as Your Default PDF Viewer
Many users download Adobe Acrobat Reader to open PDF Documents, but it can be slow to start up and load a file. However, you can use Chrome as your default PDF viewer. It’s really fast and unlike other free PDF viewers it’s a breeze to set up and use. Simply open Google Chrome and type chrome://plugins in the address field. Make sure “Chrome PDF Viewer” is enabled in the list of plugins. Next, right-click on any PDF file and choose “Open With” and navigate to the “Choose Program” link. Select Google Chrome in the list of applications provided, making sure to check the “Always use the selected program to open this kind of file” checkbox. Finally, click on Open. The next time you open a PDF document it will open in Google Chrome.