 Think about this: At the last presentation you attended, the presenter wasn’t wearing any pants. Kind of funny right? Well, what if we told you that this could actually happen? If you use Office 365 and Lync, you can give PowerPoint presentations from the comfort of the office, or even your own home. You know what that means: Professional top, relaxed bottom, sounds like a good life.
Think about this: At the last presentation you attended, the presenter wasn’t wearing any pants. Kind of funny right? Well, what if we told you that this could actually happen? If you use Office 365 and Lync, you can give PowerPoint presentations from the comfort of the office, or even your own home. You know what that means: Professional top, relaxed bottom, sounds like a good life.
Here’s how you can share a PowerPoint presentation using Lync.
Before you share your presentation, you should ensure that your PowerPoint slides are presentation-ready. This means going through and fixing as many mistakes as possible, ensuring the slides are readable and ensuring that all media is in place. When you are ready, schedule a meeting with participants, and either the day before or an hour before the presentation at least, conduct a dry run using all the materials, to ensure it works. You should also decide if participants can collaborate, present or just view the presentation.
On presentation day:
- Start a new conversation on Lync.
- Click Share – located above the IM Chat window – and select PowerPoint Presentation.
- Navigate to the folder you have placed the folder in. We recommend saving a copy on your desktop to make it easier to find.
- Select the presentation and wait for it to upload. The bigger the presentation, the longer it will take.
Once uploaded, the presentation should show on the right-hand side of the Chat window. Most presentations will show up with no restrictions, meaning anyone can make changes. You can adjust this by:
- Clicking Join Information and Meeting Options located at the top-left of the chat window beside your picture.
- Select Meeting Options.
- Select who can enter directly and who will wait in the Lobby before the start of the presentation.
- Chose who can be a presenter.
- Set restrictions for content.
After you’ve established your presentation options you can start. Basically whatever is showing on your screen is what the other participants will see. During the presentation you can navigate between slides by clicking the up or down arrow on the lower-right side of the presentation. Pressing the TV icon beside the arrows will put the presentation into full-screen mode, which is great if your participants are viewing the presentation on a large screen. To exit full-screen mode, move your mouse to the bottom of the screen and when the presentation menu bar pops-up hit the TV button again. Alternatively, you can press Escape.
One of the keys to giving a good presentation is to be able to review it. With Lync, you can record your presentations by clicking the two little arrows in the chat window located below the telephone icon. You will see a More Options drop-down menu, scroll down to Start Recording. You can control the recording from the bottom left of the window. If you need to take a break, hit Pause Recording, and click it again to continue. When you are finished hit the stop button and save the recording.
Being able to give presentations over Lync is a great way to connect with people and share important information without having to leave the office. If you’d like to learn more about using Lync in your organization, please call us.
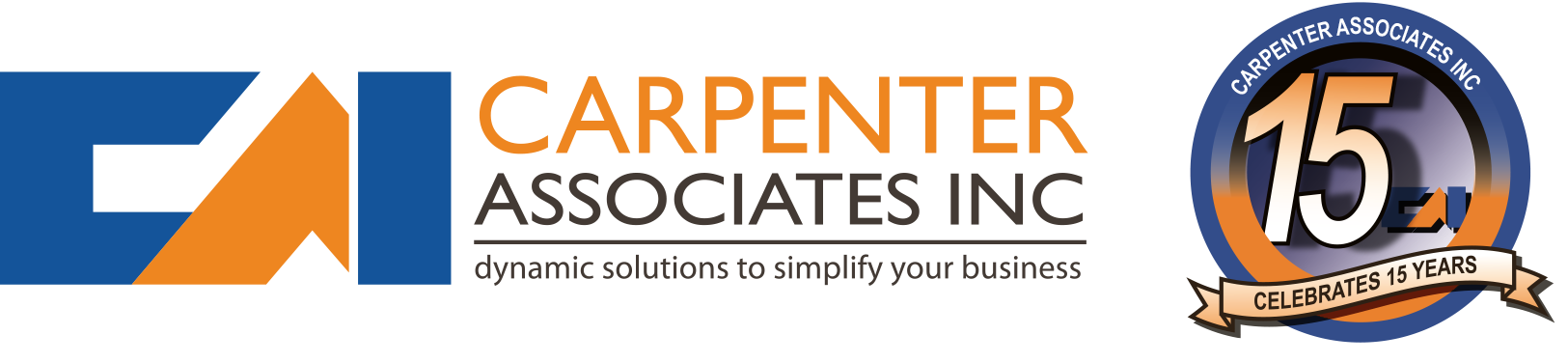
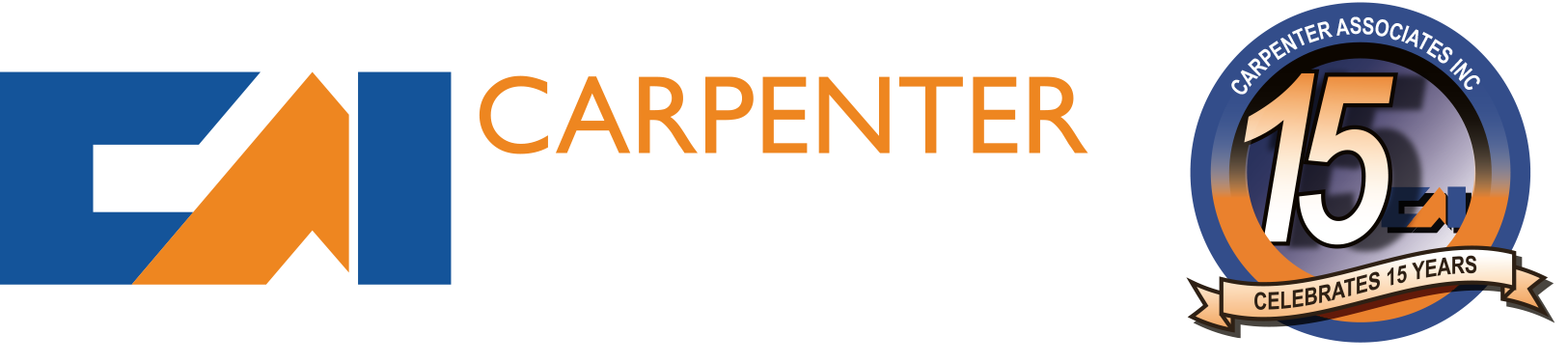
You must be logged in to post a comment.